Mit der kostenlos erhältlichen Software Blackmagic Design DaVinci Resolve für macOS, Windows und Linux enthält man revolutionäre Tools für Schnitt, visuelle Effekte, Bewegtgrafiken, Farbkorrektur und die Audiopostproduktion, komplett in einer Anwendung.
Die kostenlose Version enthält zahlreiche Funktionen. Für das Szenario TV-Aufnahmen oder Videos im privaten Umfeld zu schneiden, sind besonders die Funktionen vom professionellen Schnitt wichtig:
- Kreatives Schneiden: Vertraute mehrspurige Timeline, Dutzende Schnittstile, präzises Trimmen, benutzerdefinierbare Tastatur, stapelbare Timelines und mehr.
- Erweitertes Trimmen: Schnelle, kontextspezifische Trimmtools, asymmetrisches Trimmen, dynamisches und Echtzeit-Trimmen während der Live-Wiedergabe.
- Multicam-Schnitt: Umfassender Mehrkameraschnitt mit Echtzeitwiedergabe und Viewer-Ansicht für zwei, vier, neun oder 16 Kameraperspektiven, um Shows mal schnell zwischendurch zu schneiden.
- Tempo-Effekte: Erstellen Sie kurzerhand konstante oder variable Tempo-Änderungen, auch mittels Rampen und bearbeitbaren Geschwindigkeitskurven.
- Timeline-Kurveneditor: Animieren oder ergänzen Sie Keyframes für praktisch jeden Parameter oder jedes Plug-in im Inspector oder im integrierten timelinebasierten Kurveneditor.
- Übergänge und Effekte: Sie haben im Nu Zugriff auf Übergänge und Filter in der integrierten Bibliothek sowie auf Titelvorlagen für 2D oder 3D und können zudem Plug-ins von Fremdherstellern verwenden.
- Mächtige Organisationstools: Erstellen Sie u. a. auf Metadaten basierte Smart Bins, die automatisch befüllt werden und fügen Sie Marker jetzt neu mit Bildschirmkommentaren hinzu.
Um TV-Aufnahmen im MPEG-TS (.ts) unter DaVinci Resolve bearbeiten zu können, sollte diese mit der kostenlosen App Handbrake oder für fortgeschrittene Benutzer mit ffmpeg in der PowerShell als .mp4 konvertiert werden:
Start-Process -FilePath "ffmpeg.exe" -Wait -NoNewWindow -ArgumentList "-i ""D:\TV-Aufnahme.ts"" -map 0:v:0 -map 0:a:1 -vcodec copy -acodec aac -b:a 192k ""D:\TV-Aufnahme.mp4"""Tipp 1: Möchte man direkt ein Video oder eine TV-Aufnahme mit ffmpeg schneiden bzw. kürzen und als .mkv speichern, so müssen die Parameter -ss (Startzeit in hh:mm:ss) und -t (Dauer in hh:mm:ss) hinzugefügt werden:
Start-Process -FilePath "ffmpeg.exe" -Wait -NoNewWindow -ArgumentList "-i ""D:\TV-Aufnahme.ts"" -ss 00:15:31 -t 02:06:17.0 -map 0:v:0 -map 0:a:1 -vcodec copy -acodec aac -b:a 192k ""D:\TV-Aufnahme.mkv"""Bei erstmaligen Start von DaVinci Resolve wird ein Quick System Check (Betriebssystem und Grafikkarte) durchgeführt, danach erklärt ein Wizard die grundlegende Bedienung. Nach Erstellung eines neuen Projekts, kann unter der „Media Page“ die Datei importiert werden.
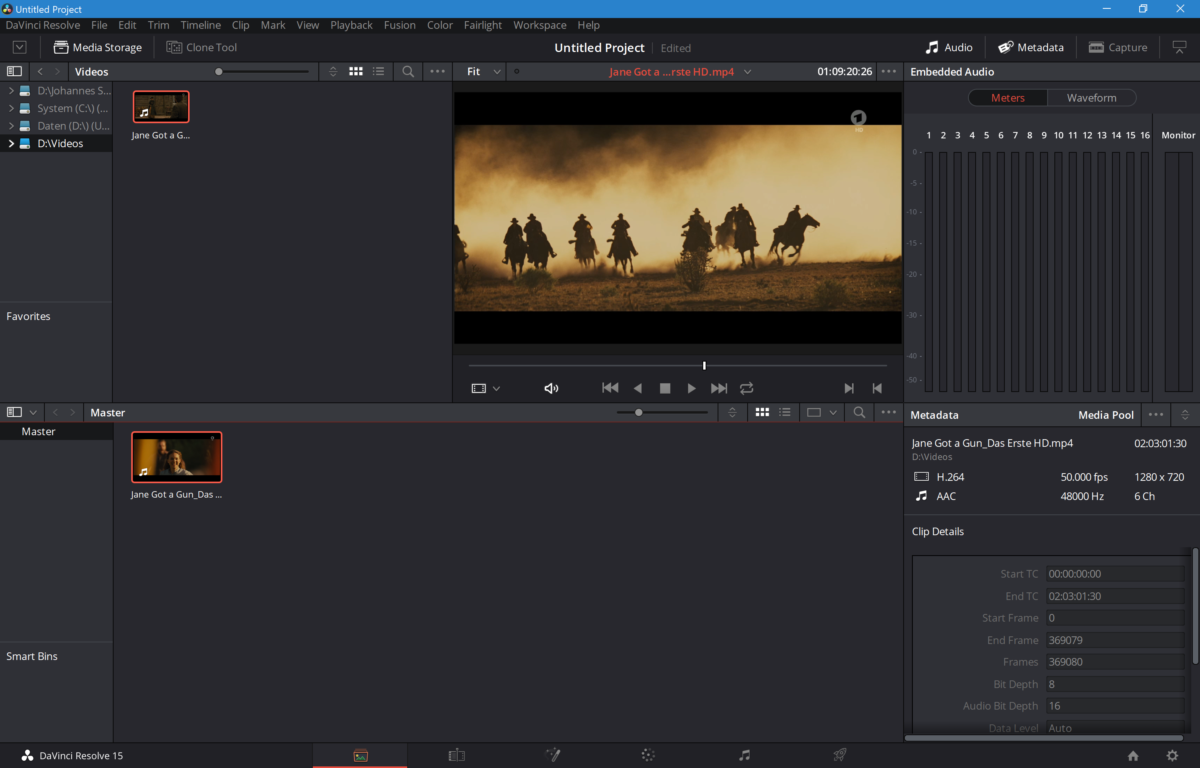
Als nächsten Schritt sollte der Clip in der „Edit Page“ zuerst vom „Media Pool“ mittels Drag & Drop in die Master-Timeline gezogen werden. Mit dem Schneid-Werkzeug (B) können entsprechend Schnitt-Marken gesetzt und mit dem Auswahl-Werkzeug (A) markiert werden. Mit DEL kann der ausgewählte Bereich (Ripple) gelöscht werden.
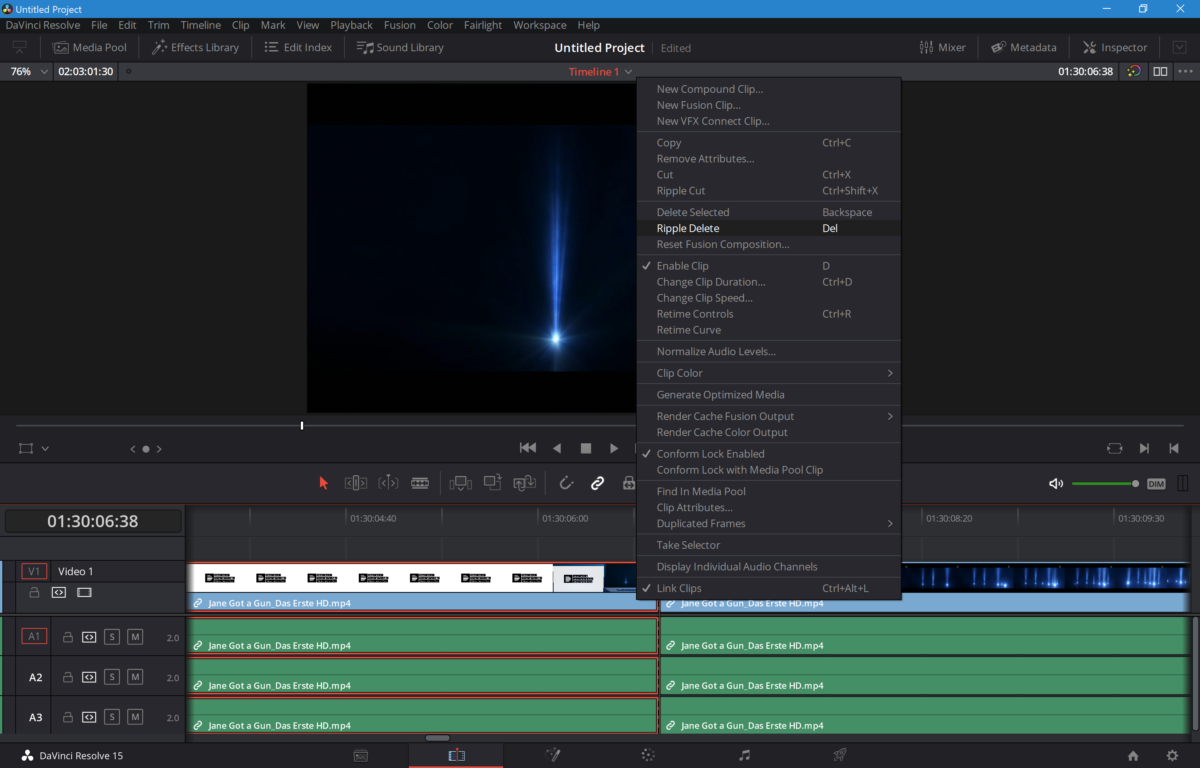
Nach dem fertigen Schnitt kann im Bereich „Deliver Page“ der Clip exportiert werden. Meine Empfehlung sind folgende Render Settings für eine HD-TV-Aufnahme:
Video:
- Format: MP4
- Codec: H.264
- Resolution: 1280 x 720 HD 720P
Audio:
- Format: AAC
- Bitrate: 192
Anschließend kann der Clip mit „Add to Render Queue“ der Ausgabe-Warteschlange hinzugefügt werden. Mit „Start Render“ werden alle Aufträge (Jobs) gestartet.
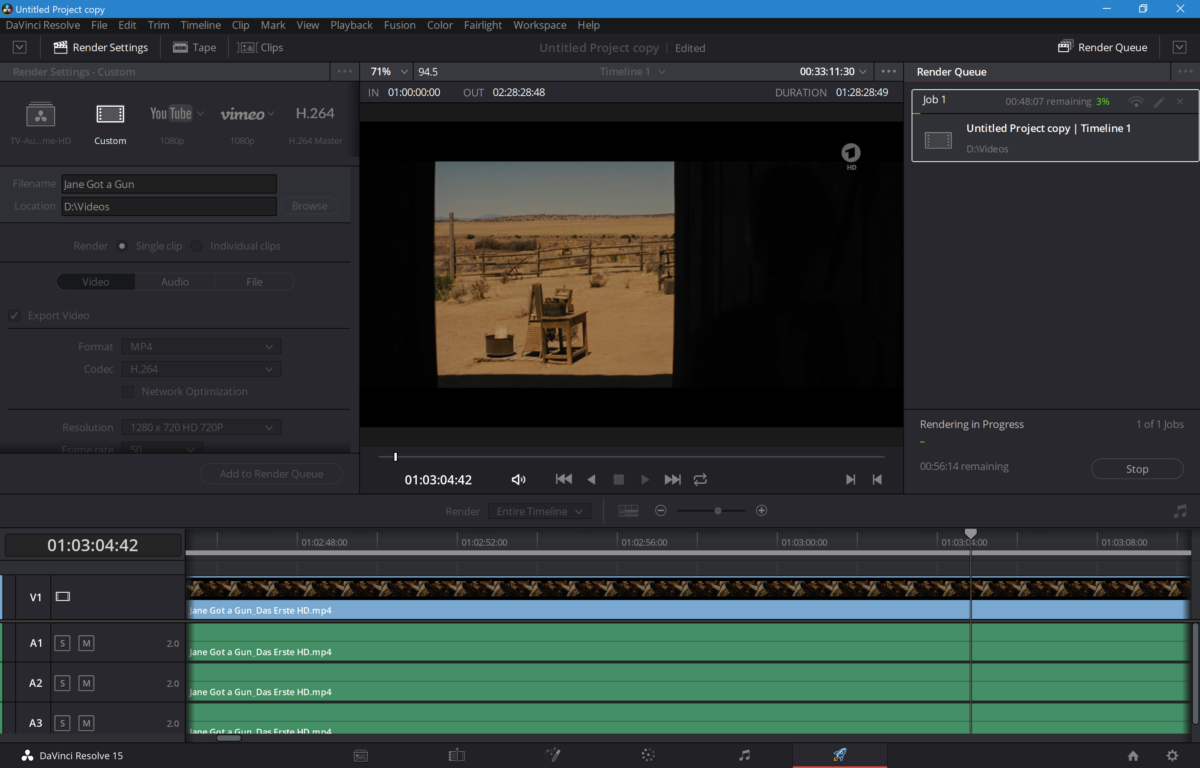
Tipp 2: Verwenden Sie das mitgelieferte Benutzerhandbuch (PDF) unter Help > DaVinci Resolve Reference Manual. Dies beinhaltet über 2600 Seiten an Informationen, wie diese umfangreiche Software verwendet werden kann.
Tipp 3: Im Netz findet man zahlreiche Video-Tutorials für DaVinci Resolve, diese kann ich jedem Einsteiger sehr empfehlen.
Kommentare